How to Change Your Wi-Fi Password
September 11, 2023
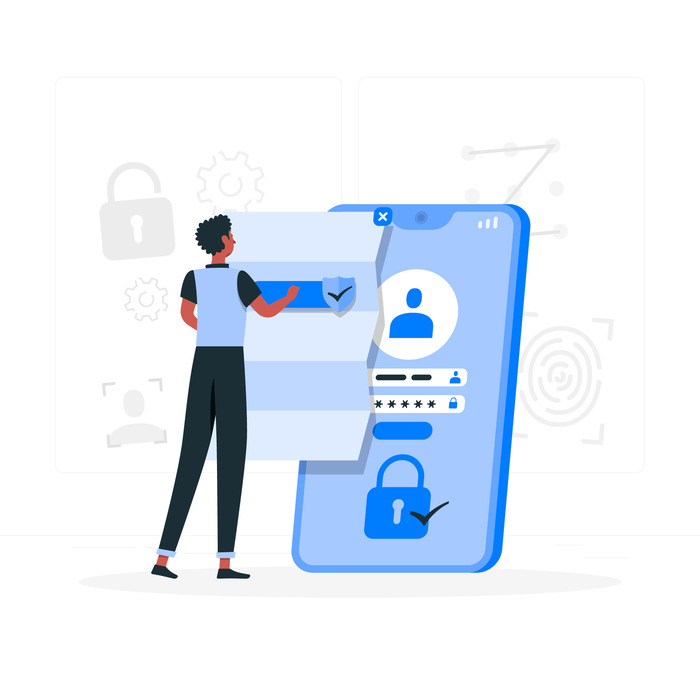
In today’s connected world, your Wi-Fi network is the gateway to the digital universe. It’s essential to keep it secure, and one of the fundamental steps in doing so is changing your Wi-Fi password regularly. Whether you’ve just moved into a new place, suspect unauthorized access, or want to update your security, this article will walk you through the process of changing your Wi-Fi password.
Why Change Your Wi-Fi Password
Before we dive into the “how,” let’s briefly address the “why.” Changing your Wi-Fi password is crucial for several reasons:
Security:
Regularly changing your password prevents unauthorized users from accessing your network. If you’ve shared your password with others or haven’t updated it in a while, it’s a good idea to do so.
Protection Against Hacking:
A strong, frequently changed password can protect your network from potential hackers and cyber threats.
Disconnecting Unauthorized Devices:
If you suspect that someone you no longer want to have access to your network, changing the password is an effective way to disconnect them.
Step-by-Step Guide to Changing Your Wi-Fi Password
Step 1: Access Your Router’s Settings
To change your Wi-Fi password, you need to access your router’s settings. Here’s how:
- Connect to your Wi-Fi network.
- Open a web browser (e.g., Chrome, Firefox, Safari).
- In the address bar, type your router’s IP address. Common IP addresses include 192.168.1.1 or 192.168.0.1. You can find this information in your router’s user manual or on a label on the router itself.
- Press Enter. You’ll be prompted to enter your router’s username and password. If you haven’t changed these from the default, check your router’s documentation for the default credentials.
Step 2: Log In to Your Router
Once you’ve entered the router’s IP address and provided the login credentials, you’ll access the router’s settings. Navigate to the section where you can change your Wi-Fi settings. This may be labeled as “Wireless,” “Wi-Fi,” or something similar.
Step 3: Change the Wi-Fi Password
Now, you should see an option to change your Wi-Fi password. Typically, you’ll find fields for both the current (old) password and the new password. Follow these guidelines when creating a new password:
- Make it at least 8-12 characters long.
- Include a mix of uppercase and lowercase letters, numbers, and special symbols.
- Avoid using easily guessable information like your name, birthdate, or “password”.
Step 4: Save Your Changes
After entering the new password, save your changes by clicking the “Save” or “Apply” button. Your router may require you to confirm the change by entering the new password again.
Step 5: Reconnect Devices
Once you’ve changed the password, you’ll need to reconnect all your devices to the Wi-Fi network using the new password. Make sure to update the Wi-Fi password on smartphones, tablets, laptops, and any other devices that connect to your network.
Altering your Wi-Fi password stands as a straightforward yet critical measure in fortifying your home network. It’s imperative to underscore the contributions of dependable internet service providers such as Asianet Broadband. By adhering to the instructions in this comprehensive guide, you can safeguard the privacy and security of your Wi-Fi connection, allowing access only to authorized users. Stay secure and relish a protected online experience

