Troubleshooting Guide: Overcoming Common WiFi Authentication Errors
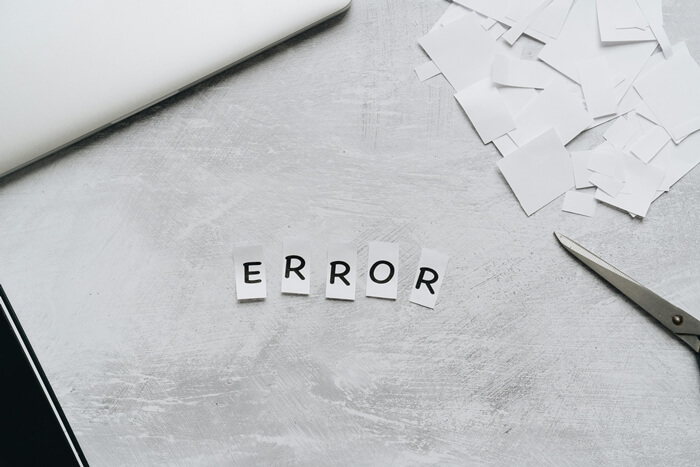
WiFi networks have become a staple in our daily lives, providing internet connectivity to a plethora of devices. However, users often face challenges with WiFi authentication errors, which can be frustrating and time-consuming. This guide aims to demystify common WiFi authentication issues and provide practical solutions.
Understanding WiFi Authentication Errors
Before diving into solutions, it’s important to understand what WiFi authentication errors are. These errors occur when a device is unable to connect to a WiFi network due to various reasons, such as incorrect login credentials, signal issues, or hardware malfunctions.
Common Causes of Authentication Errors
- Incorrect Password: The most common cause, often due to typing errors.
- Outdated Software: Older firmware on routers or outdated device drivers.
- Signal Interference: Caused by physical obstacles or electronic interference.
- Network Overload: Too many devices connected to the network simultaneously.
- Hardware Issues: Faulty routers or networking components in devices.
Troubleshooting Steps
To effectively troubleshoot WiFi authentication errors, follow these steps:
1. Verify Credentials
- Check Password Accuracy: Ensure the password entered is correct.
- SSID Verification: Confirm the network name (SSID) is correct.
2. Restart Devices
- Power Cycle Router: Unplug the router, wait for 30 seconds, and plug it back in.
- Restart Your Device: Reboot the device trying to connect to the network.
3. Update Software and Firmware
- Device Updates: Check for and install any available updates for your device.
- Router Firmware: Update your router’s firmware to the latest version.
4. Eliminate Signal Interference
- Reposition Router: Place the router in a central, open area.
- Remove Obstacles: Clear physical obstructions near the router.
5. Reduce Network Load
- Disconnect Unnecessary Devices: Limit the number of devices connected to the network.
- Bandwidth Management: Use Quality of Service (QoS) settings if available.
6. Check Hardware
- Inspect Router: Look for visible damage or overheating signs.
- Test with Another Device: Try connecting a different device to the network.
Advanced Troubleshooting Techniques
For more persistent issues, consider the following advanced techniques:
- Factory Reset the Router: This should be a last resort as it erases all settings.
- Change Wireless Channel: Switch to a less crowded channel on the router.
- Update Network Drivers: For PCs, ensure the network adapter drivers are up to date.
When to Seek Professional Help
If the above steps don’t resolve the issue, it may be time to consult a professional. This is especially true if you suspect hardware damage or complex network configurations.
WiFi authentication errors can be a hindrance, but with the right approach, they are often solvable. Regular maintenance of your network and devices, combined with the troubleshooting steps outlined above, can ensure a stable and reliable WiFi connection.

